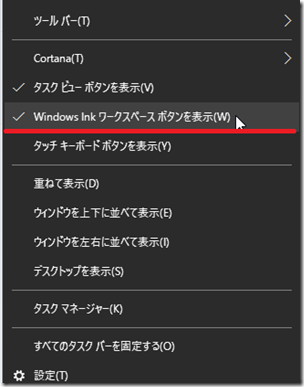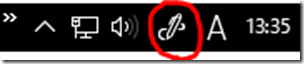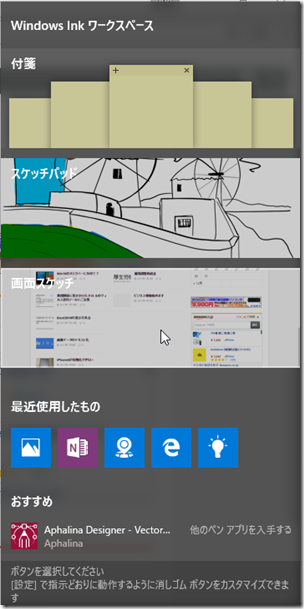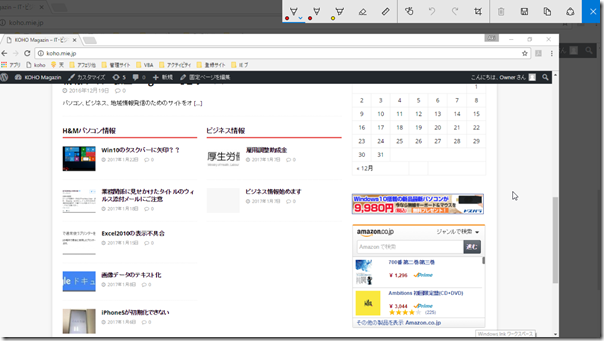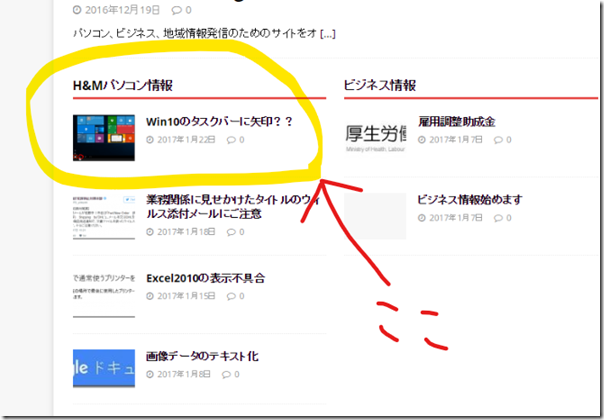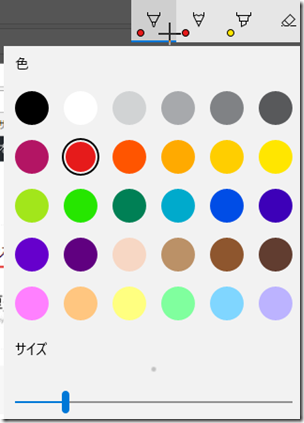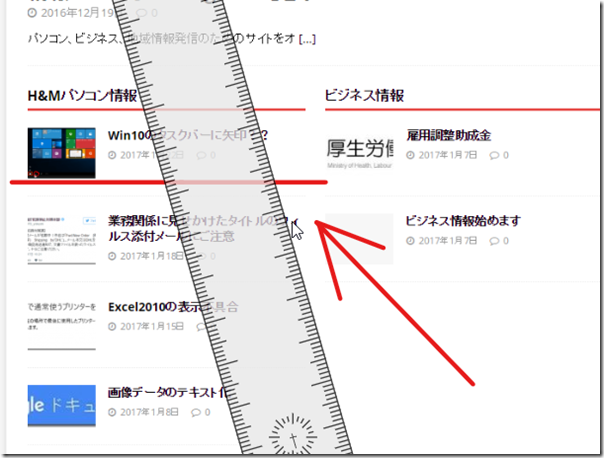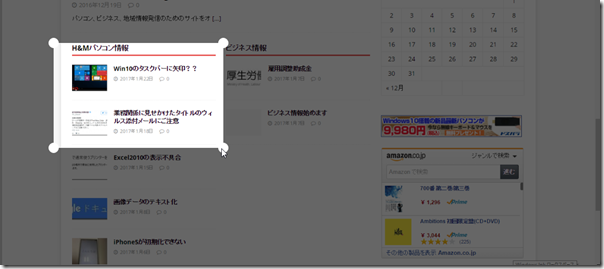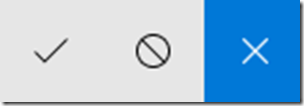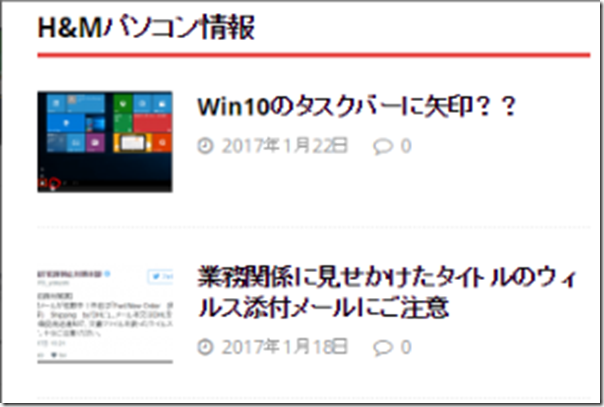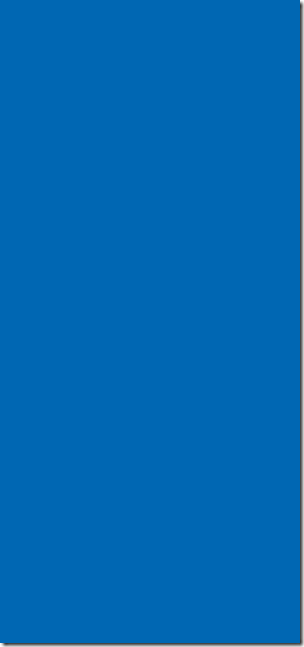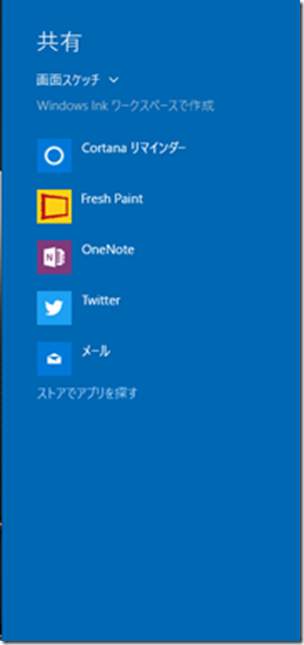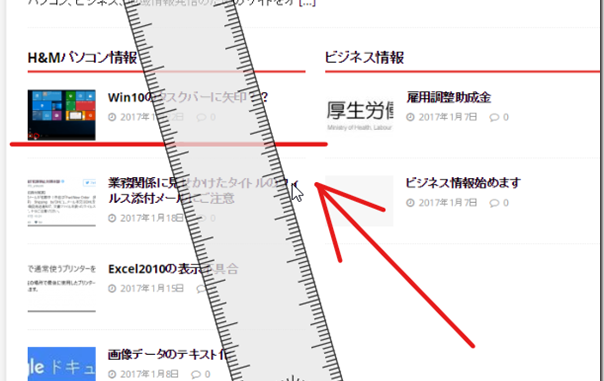
Windows10の標準機能「画面スケッチ」のご紹介。
モニター表示されている画面に、直接メモを書いたり線を引いたりして画像として活用できるアプリです。
前回の記事に書きましたが、タスクバーを触っていてメニューを発見するまではこんな機能がある事を知りませんでした。
勉強不足ですみません(;^ω^)
マウスポインタやプルダウンメニューのキャプチャはできないので、Blog記事やテキストなどを作成するには少し不便な点もありますが、画面にちょっとした説明を加えてメールで送るなんて時には便利ではないでしょうか。
使い方
タスクバーの何もないところで右クリック、メニューの中から「Windows lnk ワークスペースボタンを表示する」をクリックするとチェックが付いた状態でメニューが閉じます。
言語ツール(「あ」とか「A」とか)の横辺りにアイコンが表示されます。
これで使う準備ができました。
メモ書きしたい画面を表示しから、上記のアイコンをクリックします。
Windows lnk ワークスペースが開きますので、その中から画面スケッチをクリック。
そうすると、表示していた画面の画像とツールバーが表示されます。
ツールは、左から
「ボールペン」「鉛筆」「蛍光ペン」「消しゴム」「定規」「タッチによる手書き」「元に戻す」「繰り返し」「トリミング」「すべて取り消す」「名前を付けて保存」「コピー」「共有」
「ペンツール」
フリーハンドでドラッグして線を書きます。マウスで文字を入れるのは、結構難しいのでペンタブレットなどがあると便利かもしれません。
色と太さの設定は、ツールボタンの右下の三角をクリックします。
文字ツールは無いので、キーボードから文字を入力することはできません。
「消しゴム」
書いた線の上を少しなぞると消えます。
「定規」
定規に沿って、ペンツールでなぞると直線が引けます。
定規の角度調整は、マウスのスクロールボタン(普通のマウスだと、右ボタンと左ボタンの間にあるクルクル回すボタン)を回すと角度が変わります。
「タッチによる手書き」
タッチパネルPCで無いので、使用感が分りません(;^ω^)
「元に戻す」
操作を元に戻す
「繰り返し」
操作を繰り返のではなく、元に戻す操作を元に戻す(;^ω^)他のソフトでも同じですね。
「トリミング」
画面が一部分だけ明るい状態で選択されます。
四隅の〇い部分をドラッグすると範囲を変更できますので、使いたい部分を選択したら
右上のチェックをクリックすると、選択した部分だけの画像になります。
「すべて取り消す」
全ての操作と言っても、トリミングした画像は元に戻りません。「元に戻す」ボタンでも元に戻りませんのでご注意を。
「名前を付けて保存」
保存ウィンドウが開いてpng形式で保存がされます。
「コピー」
編集している画面を、保存せずにそのまま他のソフトへ貼り付ける時に使います。
試してみたのですが、Wordには貼り付けできるのですが、この投稿を作成しているLive Writerには何故かペーストできません(;^ω^)
「共有」
編集した画像を、そのままメール送信したりするときに使います。
画面にメモしてそのまま送るれので、便利かもしれません。
とここで、不具合発生!右のメニューが表示されるはずが、メニューが何もない青いウィンドウだけになってしまいました。
再起動をしたところ元に戻りましたが、WinShotを起動すると同じ状態になってしまい終了しても再起動するまでは改善されません。
Snapping Toolでも同じ状態になりますので、他のキャプチャソフトと相性が悪いのでしょうか?
他のPCで確認していませんので、私のPC環境特有の問題なのかもしれません。
なんだか最近のWindows10といい、Microsoftさん不具合が多い気がするのは私だけでしょうか?